Vlookup is one of those functions in Excel that is so useful when people get it to work correctly. The problem is people are sometimes overwhelmed when they see the final outcome in the formula bar. This post will show you step-by-step on how to use Vlookup. Part 2 will use the same data but will take vlookup to the next level by using 2 separate files. It will also use the 'If Statement' and 'IsNA function' as an error-handling technique on how to stop the dreaded #N/A's.
For simplicity reasons, we will use one file with two worksheets. First, start with a new file and call it "Vlookup Tutorial". You'll notice the default parameters of a new workbook includes 3 worksheets: Sheet1, Sheet2 and Sheet3. Right-click directly on top of the name of Sheet3 and select 'Delete'. Rename Sheet1 to 'Data'. Rename Sheet2 to 'Reports'. Your file should now look like Figure 1.1.
Figure 1.1
Under the 'Data' Worksheet, enter Student in A1 and Score in A2. Enter the following names under Student: Joe Smith, John Doe, Larry Wang, Alicia Sloan, and Mary Jones. Enter the following under Score: 66, 88, 55, 98 and 90. Do some crazy formatting like adjusting the column widths, left alignment, removing gridlines, adding borders and adding color. The 'Data' worksheet should now look like Figure 1.2.
Figure 1.2
Now copy all cells from A1 to B6 and paste them into A1 of the 'Reports' worksheet. Clear all the scores for the 'Reports' worksheet. Adjust the columns. Remove the gridlines (Don't know how? Click here). The 'Reports' worksheet should now look like Figure 1.3.
Figure 1.3
Before beginning the Vlookup function, click once on cell B2 of the 'Reports' worksheet. To start the Vlookup you'll notice there is a function symbol you need to click on. It looks like fx and is right beside the formula bar. See Figure 1.4 if you can't find it.
Figure 1.4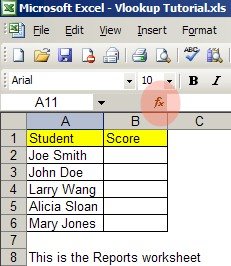
After you click on the function symbol (fx), a new window will pop up asking you which function you wish to use. From the category drop-down box, select 'Lookup & Reference' and scroll down until you see Vlookup. Highlight Vlookup and press the OK button. See Figure 1.5.
Figure 1.5
After pressing the OK button, the window changes to Function Arguments. There are 4 arguments to enter. We'll start with the first argument, the Lookup_value. You'll notice beside each argument there is a place to enter manually. Just beside that is a Search Symbol. It looks like a little square box with a red arrow inside of it. See Figure 1.6.
Figure 1.6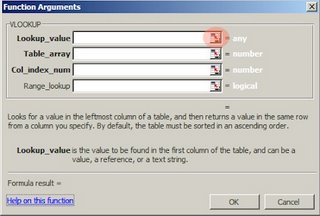
Now click on the Search button as shown on in Figure 1.6. After clicking this button, you'll notice the windows shrinks into one thin window. See Figure 1.7.
Figure 1.7
Excel now wants to know where the Lookup_value should come from. If you're not already there, go to the 'Reports' worksheet by clicking on the name near the bottom of the worksheet. Click on the cell A2. The function argument should now look like Figure 1.8.
Figure 1.8
Figure 2.0
Figure 2.3
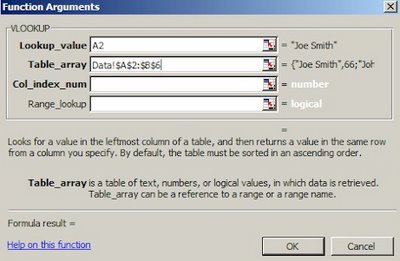
Now, for the third argument, the Col_index_num, enter the number 2. This tells the Vlookup function to return the value of the cell in the second column which is the Score Column in the 'Data' worksheet.

After pressing the OK button, the 'Reports' worksheet should now have the number 66 in cell B2. Copy B2 and paste it from B2 to B6. The file should now look complete.

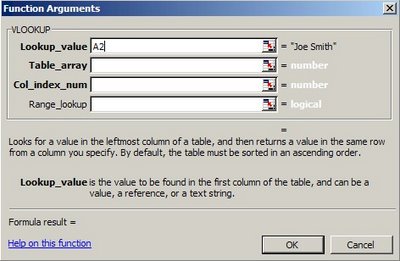


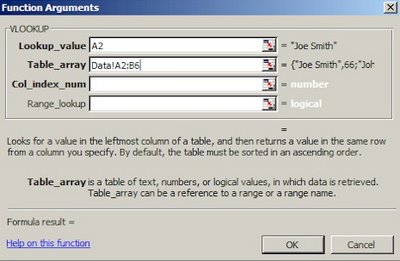
6 comments:
A pretty straight forward and useful tutorial. I understood Vlookup in just two minutes!
Great tutorials, I am getting there with Vlookup
Great tutorials, I am getting there with Vlookup
Hi,
Very nice tutorial.
I tried with two other files in Excel 2003 but I think the True false funtion is oppsite.
Do you think there is any difference in Excel versions functionality.
regards
dreamlearn
nice tutorial. Made vlookup to beginners like me simple and easy
Dear Sir
Exellent presentation,that was most helpfull to me.
Thank you kindly
Dionisis
Post a Comment