This simple tutorial will show you how to change everything in a worksheet to uppercase.
To begin, click here to download the file as shown in Figure 1.1.
Figure 1.1
Right-click cell A1 of the worksheet named 'All Cases' and select 'Copy'. Now, go to the other worksheet by clicking on the name 'Convert To Uppercase'. See Figure 1.2 if you can't find the name.
Figure 1.2
Now that you're on the proper spreadsheet, right-click cell A1 of the 'Convert To Uppercase' worksheet and select Paste Special. After clicking Paste Special, a new window will pop up called 'Paste Special'. Near the bottom left-hand corner of the 'Paste Special' window, click on Paste Link. See Figure 1.3.
Figure 1.3
After pressing 'Paste Link', the 'Paste Special' window will close automatically. Your 'Convert To Uppercase' worksheet should now look like Figure 1.4.
Figure 1.4
Notice that the value of cell A1 is equal to A1 of the 'All Cases' worksheet. Take a closer look at the formula bar of cell A1 on the 'Convert To Uppercase' worksheet and you should see the following:
='All Cases'!$A$1
Remove the dollar($) signs so the formula of cell A1 looks like:
='All Cases'!A1
Now, change the formula by adding the UPPER function. The formula should now look like:
=UPPER('All Cases'!A1)
Copy the above formula and paste it from A1 to C11. Your worksheet should now look like Figure 1.5.
Figure 1.5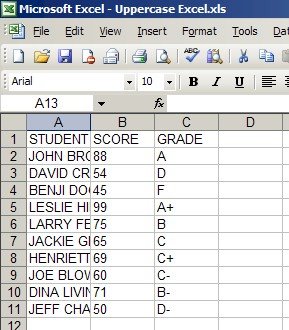
To keep the formatting the same as the 'All Cases' worksheet, go back to the 'All Cases' worksheet and right-click the top left corner of the worksheet and select 'Copy'. See Figure 1.6 if you aren't sure where the top left corner is.
Figure 1.6
Go back to the 'Convert To Uppercase' worksheet and right-click the top left corner of the worksheet and select 'Paste Special'. The 'Paste Special' window will appear. Click on the 'Formats' option button and press the OK button. See Figure 1.7.
Figure 1.7
After pressing the OK button, the 'Paste Special' window should disappear and the formats for both worksheets should now be the same. Finally, remove the gridlines.
(Editors Note: If you would like to remove the formulas and keep the values, right-click the upper left corner of the 'Convert to Uppercase' worksheet and select Copy. Right-click the upper left corner again and select Paste Special. Select 'Values' and press the OK button.)
To download the completed file (formulas are intact) click here.
That's it! Keep Excelling!
Uppercase Everything in Excel
Labels: Uppercase Everything in Excel
Subscribe to:
Post Comments (Atom)
No comments:
Post a Comment